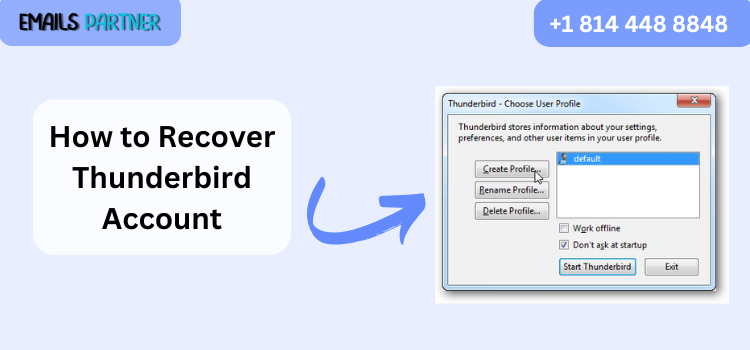In today's digital age, email remains a cornerstone of both personal and professional communication. Mozilla Thunderbird, a free and open-source email client, offers users a robust platform to manage multiple email accounts efficiently. However, unexpected errors such as forgotten passwords, corrupted profiles, or accidental deletions can disrupt this seamless experience, leaving users scrambling to regain access to their vital communications.
Imagine starting your day, ready to tackle your inbox, only to find that Thunderbird Account Recover refuses to open or your emails have vanished. Such scenarios are not just frustrating but can also lead to significant setbacks, especially if critical information is inaccessible. The good news is that Thunderbird provides several tools and methods to help users recover their accounts and data swiftly and securely.
This comprehensive guide aims to walk you through the various steps to recover your Thunderbird account after unexpected errors. Whether you're dealing with a forgotten password, a corrupted profile, or missing emails, we'll cover the necessary procedures to restore your account to its optimal state.
Understanding Thunderbird Account Recovery
Before diving into the recovery process, it's essential to understand how Thunderbird operates. Unlike web-based email services, Thunderbird functions as an email client that connects to your email provider's servers using protocols like IMAP or POP3. This means that while Thunderbird manages your emails, the actual messages are stored on your email provider's servers or locally on your device, depending on your settings.
Recovery scenarios typically arise due to:
- Forgotten Passwords: If Thunderbird cannot authenticate with your email provider due to incorrect credentials.
- Corrupted Profiles: When Thunderbird's configuration files become damaged, leading to issues like missing emails or settings.
- Accidental Deletions: Unintended removal of emails or entire profiles.
Understanding the root cause of the issue is crucial, as it determines the appropriate recovery method.
Common Causes of Account Issues
1. Forgotten Passwords
One of the most common issues users face is forgetting their email account passwords. Since Thunderbird stores these credentials to access your email provider's servers, any mismatch can prevent you from sending or receiving emails. It's important to note that Thunderbird itself doesn't manage your email passwords; it merely uses the credentials you provide to connect to your email service.
2. Corrupted Profiles
Thunderbird stores user data, including emails, settings, and extensions, in a profile folder. If this profile becomes corrupted—due to system crashes, improper shutdowns, or conflicting add-ons—you might experience issues like missing emails, altered settings, or even the inability to launch Thunderbird.
3. Accidental Deletions
Sometimes, users might inadvertently delete important emails or even entire profiles. While this can be alarming, Thunderbird often retains data in local folders or the Trash, offering a window of opportunity for recovery.
Preparing for Recovery
Before initiating any recovery process, it's prudent to prepare adequately to prevent further complications.
1. Importance of Backups
Regular backups are your first line of defense against data loss. Thunderbird doesn't automatically back up your data, so it's advisable to periodically copy your profile folder to an external drive or cloud storage. This ensures that, in the event of corruption or deletion, you have a restore point.
2. Gathering Necessary Information
Ensure you have the following details at hand:
- Email Account Credentials: Username and password for each email account configured in Thunderbird.
- Server Settings: Incoming (IMAP/POP3) and outgoing (SMTP) server addresses, port numbers, and security settings.
- Profile Folder Location: Knowing where Thunderbird stores your data is crucial for manual recovery or backup processes.
Locating the Thunderbird Profile Folder
Thunderbird's profile folder contains all your emails, settings, and extensions. Accessing this folder is essential for backup and recovery operations.
For Windows Users:
- Press
Windows + Rto open the Run dialog box. - Type
%APPDATA%\Thunderbird\Profiles\and press Enter. - A window will open displaying folders with names like
xxxxxxxx.default-release. These are your profile folders.
For macOS Users:
- Open Finder.
- Press
Command + Shift + Gto open the "Go to Folder" dialog. - Enter
~/Library/Thunderbird/Profiles/and click Go. - You'll see folders named similarly to the Windows version.
For Linux Users:
- Open your file manager.
- Navigate to
~/.thunderbird/. - Locate the profile folders within.
Once you've located your profile folder, consider creating a backup by copying it to a secure location. This precaution ensures that you can restore your data if needed.